作成したメールアドレスをiPhoneで送受信する方法
お名前.comサーバーで作成したメールアドレスを使って、iPhoneでメールの送受信する方法を記載します。
作成したメールアドレス宛てにメールが送られてきた場合、iPhoneのメールアドレスに転送するという方法もありますが、その方法で送られてきたメールに返信をするとiPhoneのメールアドレスで返信することになってしまいます。よって、相手にiPhoneのメールアドレスが知られたくない場合は、この方法が利用できません。
iPhoneでは、メールの返信することはなく確認だけというのであれば転送でも問題ありません。しかし、作成したメールアドレスを使ってiPhoneでメールの送信や返信をしたい場合は、iPhoneに次の設定をすることで可能です。
(手順1)
iPhoneの[設定]画面を開いて下さい。

(手順2)
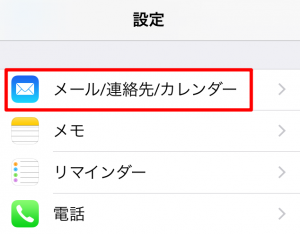 設定画面が開いたら[メール/連絡先/カレンダー]を選択して下さい。
設定画面が開いたら[メール/連絡先/カレンダー]を選択して下さい。
(手順3)
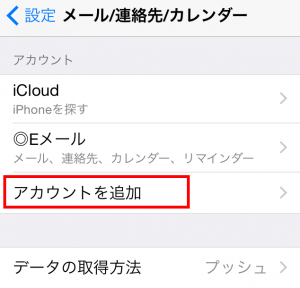 [メール/連絡先/カレンダー]画面が開いたら次に[アカウントを追加]を選択して下さい。
[メール/連絡先/カレンダー]画面が開いたら次に[アカウントを追加]を選択して下さい。
(手順4)
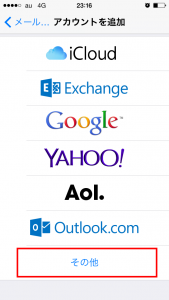 [アカウントを追加]画面が開くとiCloudやExchangeといったアプリがいくつか表示されます。しかし、iPhoneは選択肢にないのでここでは[その他]を選択して下さい。
[アカウントを追加]画面が開くとiCloudやExchangeといったアプリがいくつか表示されます。しかし、iPhoneは選択肢にないのでここでは[その他]を選択して下さい。
(手順5)
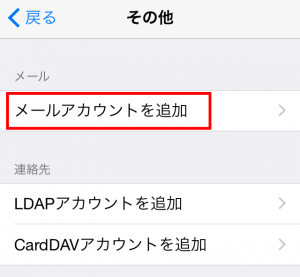 [その他]の画面を開くと[メールアカウントを追加]があるので選択して下さい。
[その他]の画面を開くと[メールアカウントを追加]があるので選択して下さい。
(手順6)
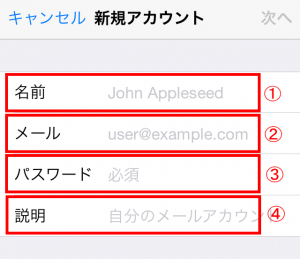 [新規アカウント]画面が表示されます。各欄を入力して[次へ]を選択して下さい。
[新規アカウント]画面が表示されます。各欄を入力して[次へ]を選択して下さい。①名前:
好きな名前を入力して下さい。ここで入力した名前は、メールを送信した際に相手側で送信者の名前として表示されるので自分が誰か分かるように入力して下さい。
②メール:
お名前.comサーバーで作成したメールアドレスを入力して下さい。
③パスワード:
お名前.comサーバーでメールアドレスを作成した際に設定した名前を入力して下さい。
④説明:
②のメールアドレスを入力すると@より後ろの部分がデフォルトで自動的に入力されます。ここで入力した内容は、設定完了後、iPhoneのメール設定画面でアカウント名として表示されます。
(手順7)
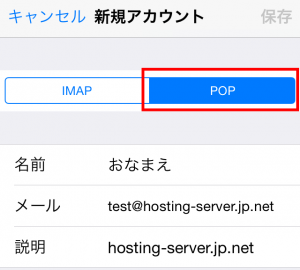 [POP]を選択して下さい。下の[名前][メール][説明]欄は(手順6)で入力した内容が自動的に入力されています。
[POP]を選択して下さい。下の[名前][メール][説明]欄は(手順6)で入力した内容が自動的に入力されています。
(手順8)
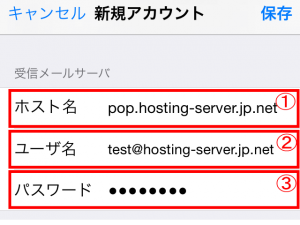 下にスクロールさせると、受信メールサーバ設定欄があります。各欄を入力して下さい。
下にスクロールさせると、受信メールサーバ設定欄があります。各欄を入力して下さい。①ホスト名:
メール受信サーバアドレスです。下記の書式で入力して下さい
【書式】pop.(ドメイン名)
【例】pop.hosting-server-.jp.net
②ユーザ名:
ユーザ名はメールアドレスです。メールアドレスを入力して下さい。
③パスワード:
メールアドレスのパスワードと同じです。お名前.comサーバーでメールアドレスを作成した際に設定したパスワードを入力して下さい。
(手順9)
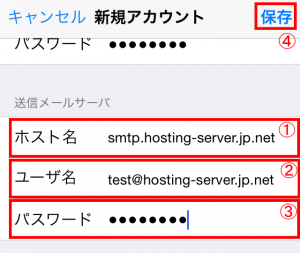 (手順8)の画面を更に下にスクロールさせると、送信メールサーバの設定欄があります。必要事項の入力を行った後、[保存]ボタンを押して下さい。
(手順8)の画面を更に下にスクロールさせると、送信メールサーバの設定欄があります。必要事項の入力を行った後、[保存]ボタンを押して下さい。①ホスト名:
メール送信サーバアドレスです。下記の書式で入力して下さい
【書式】smtp.(ドメイン名)
【例】smtp.hosting-server-.jp.net
②ユーザ名:
ユーザ名はメールアドレスです。メールアドレスを入力して下さい。(手順8)と同じです。
③パスワード:
メールアドレスのパスワードを入力して下さい。(手順8)と同じです。
(手順10)
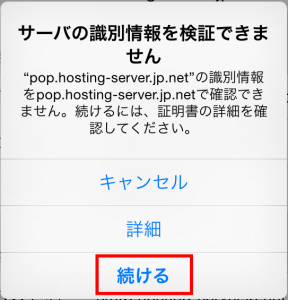 POPサーバーの識別情報が確認できないといったメッセージが表示されますが、気にせず[続ける]を選択して下さい。
POPサーバーの識別情報が確認できないといったメッセージが表示されますが、気にせず[続ける]を選択して下さい。
(手順11)
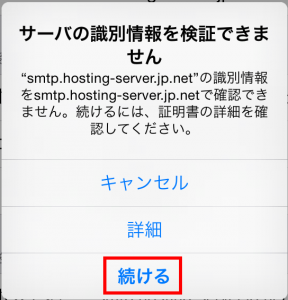 (手順10)と同じで、今度はSMTPサーバーの識別情報が確認できないといったメッセージが表示されます。気にせず[続ける]を選択して下さい。
(手順10)と同じで、今度はSMTPサーバーの識別情報が確認できないといったメッセージが表示されます。気にせず[続ける]を選択して下さい。
(手順12)
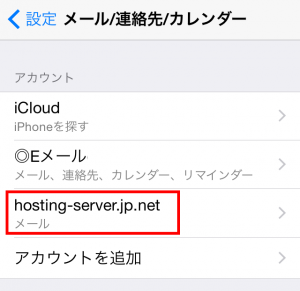 右図の様にアカウントが追加されました。
右図の様にアカウントが追加されました。
以上でお名前.comサーバーで作成したメールアドレスをiPhoneで送受信できるようにするための設定は終了です。早速、送受信を試して下さい。
記事の内容が役に立った方は、下のソーシャルボタンを押して頂けると嬉しいです。閲覧ありがとうございました。

