お名前.comレンタルサーバーへログインする手順
お名前.comのレンタルサーバーにログインできないといった問い合わせが2件連続であったので、記事にしておきます。
確かに私も使い始めた当初、「あれ?」と思ったことがあるので気持ちはすごくわかります。混乱する理由は、ログイン画面にあります。実は、ログイン画面が複数あるのです。
・『ドメインNavi』のログイン画面
・『サーバーNavi』のログイン画面
・『コントロールパネル』のログイン画面
『ドメインNavi』と『サーバーNavi』のログインアカウントとパスワードは共通なのですが、サーバーの設定を行う『コントロールパネル』のアカウントとパスワードは別物になります。
お名前.comサーバーの『コントロールパネル』にログインできないと言っている人はたいてい、『ドメイン/サーバー Navi』のアカウントとパスワードを使ってログインしようとしています。皆が間違える理由は、お名前.com側の連絡方法にも問題があると思うのですが、レンタルサーバーの申し込みを行った際に『コントロールパネル』のログインアカウントとパスワードの連絡がないのです。
コントロールパネルにログインする方法
コントロールパネルにログインする方法は下記の3通りがあります。
(方法1)
『ドメインNavi』ログイン後 ⇒ 『サーバーNavi』⇒『コントロールパネル』と画面遷移させる。
(方法2)
『サーバーNavi』にログイン後 ⇒『コントロールパネル』に画面遷移させる。
(方法3)
『コントロールパネル』に直接ログインする。
(方法1)(方法2)の場合は、『コントロールパネル』のアカウント、パスワードが自動入力されるため何も気にせず『コントロールパネル』にログインできてしまいます。サーバー申し込み完了メールに記載されているのもこの方法です。それに対して(方法3)の場合は、まず最初に『コントロールパネル』のアカウントとパスワードを確認する必要があります。
お名前.comのサービス全般のログインページが一元管理されているページがあるので、お気に入り登録しておくことをオススメします。
[ログイン一元管理ページ]
http://www.onamae.com/navi/?btn_id=naviloginpage_other
ログインアカウントとパスワードの確認方法
『コントロールパネル』のログインアカウントとパスワードの確認方法を記載します。まずは、上記のログイン一元管理ページから『サーバーNavi』をログインして下さい。
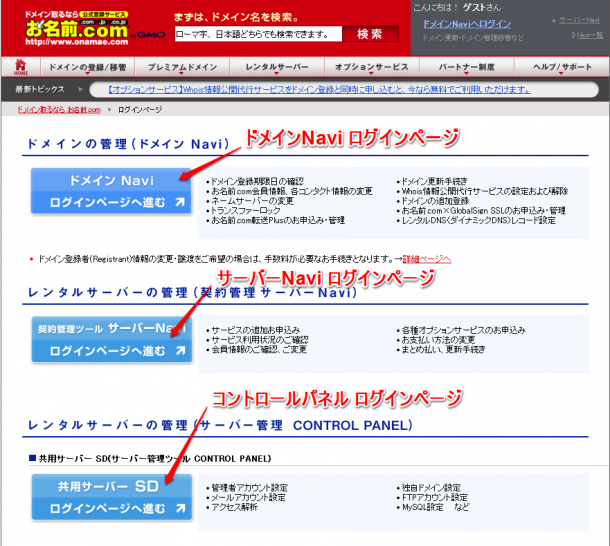
ログイン一元管理ページ
『サーバーNavi』のログイン画面が表示されるのでアカウントとパスワードを入力し『ログイン』ボタンを押して下さい。
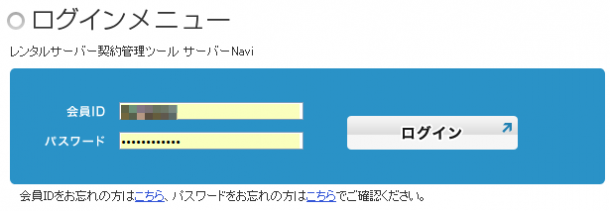
ログインメニュー
左ツリーに『ご利用サービス確認』リンクがあるのでクリックして下さい。
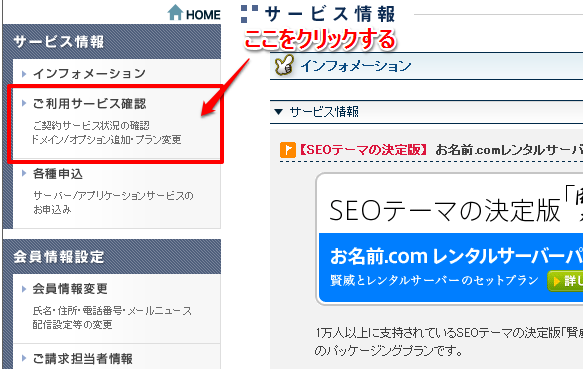
利用しているサービスプランが表示されます。コントロールパネルの欄の『ログインする』をクリックすると、コントロールパネルにログインできます。しかし、今回はコントロールパネルにログインするためのアカウントとパスワードを確認したいので、プランの欄のリンクをクリックします。

『コントロールパネル情報』の欄に『管理者アカウント』『パスワード』が記載されているのでメモしておきましょう。『コントロールパネル』のログイン画面から直接ログインしたい場合は、このアカウントとパスワードを利用してログインして下さい。
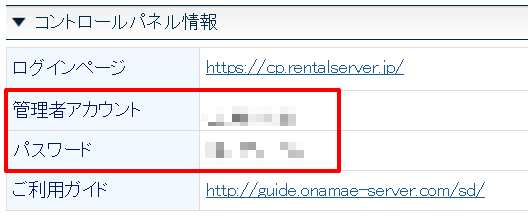
以上でお名前.comサーバーにログインできない場合の確認方法は終了です。ご参照ありがとうございました。記事の内容が役に立った方は下のソーシャルボタンを押して頂けると嬉しいです。

