お名前.com メールクライアント設定方法
お名前.comのサーバーで作成したメールアカウントを、メールクライアントOutlook2013で送受信できるようにするための設定方法を記載します。
(手順1)
Outlook2013を起動し、[ファイル]をクリックして下さい。
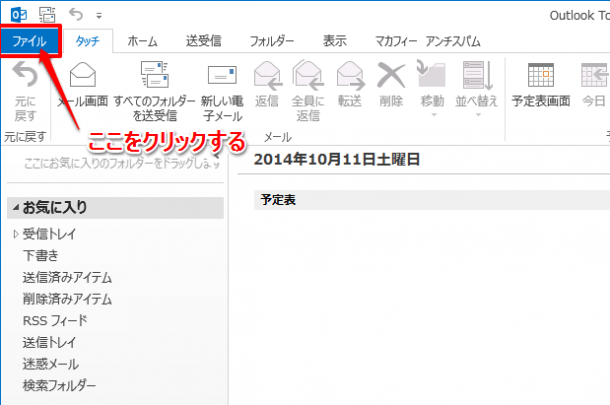
Outlook2013
(手順2)
[情報]を選択した後、[アカウントの追加]をクリックして下さい。
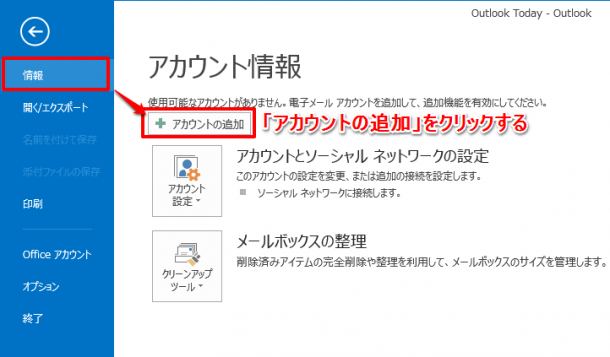
アカウント追加
(手順3)
[自分で電子メールやその他のサービスを使うための設定をする(手動設定)]を選択し、[次へ]ボタンををクリックして下さい。
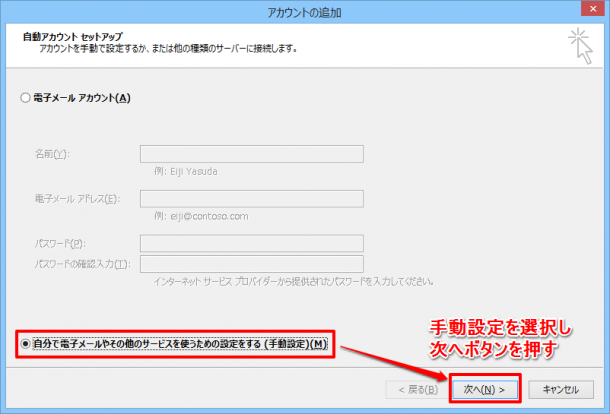
手動設定
(手順4)
[POPまたはIMAP]を選択し、[次へ]ボタンを押して下さい。
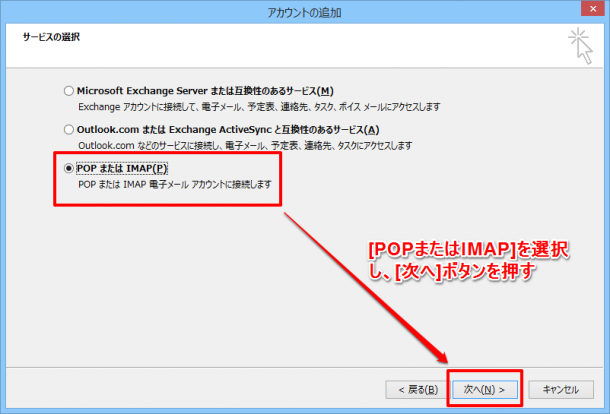
POP/IMAP選択
(手順5)
各入力欄を入力した後、[詳細設定]ボタンを押して下さい。
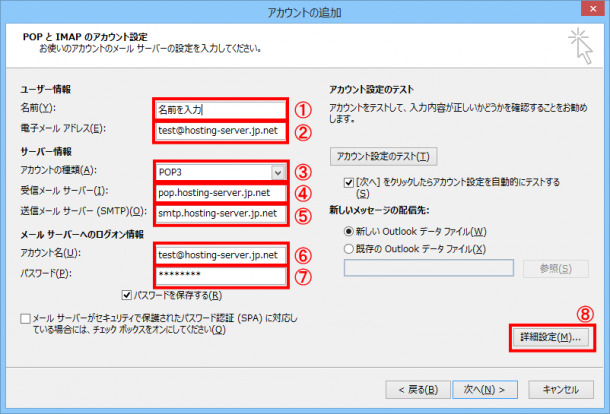
メールアカウント設定
①名前:
任意の名前。受信者側でメールを受信した際に差出人名として表示されます。
②メールアドレス:
お名前.comサーバーで作成したメールアドレスを入力します。
③アカウントの種類:
POP3を選択して下さい。
④受信メールサーバー:
「pop.ドメイン名」の書式で入力して下さい。
例)pop.hosting-server.jp.net
⑤送信メールサーバー:
「smtp.ドメイン名」の書式で入力して下さい。
例)smtp.hosting-server.jp.net
⑥アカウント名:
お名前.comサーバーで作成したメールアドレスを入力します。
⑦パスワード:
メールアカウントのパスワードを入力して下さい。
作成したメールアカウントのパスワードを忘れた場合は、『メールアカウントとパスワードの確認方法』の記事を参考にして下さい。
(手順6)
全手順で[詳細設定]ボタンを押すと下図の画面が表示されます。「送信サーバー」タブを選択し[送信サーバー(SMTP)は認証が必要]にチェックを入れて下さい。
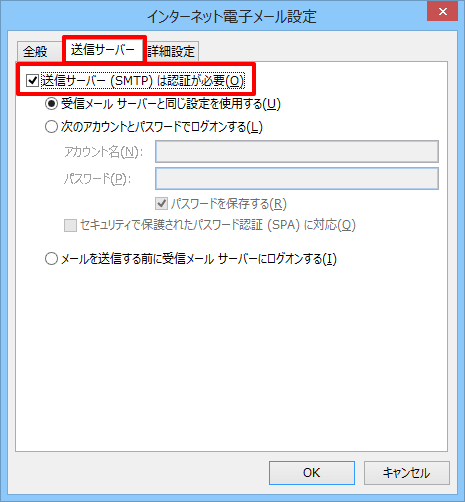
送信サーバー設定
(手順7)
「詳細設定」タブを選択してください。送信サーバーのポート番号を「25」から「587」へ変更し、OKボタンを押して下さい。
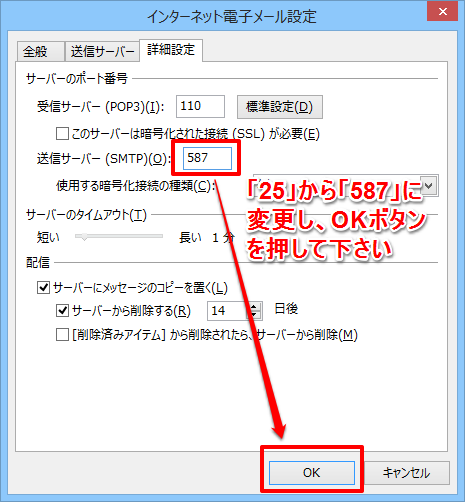
ポート変更
(手順8)
「次へ」ボタンを押して下さい。
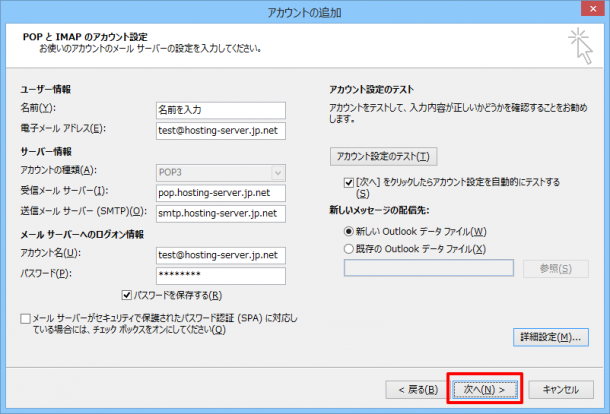
テストメールの送受信が自動的に行われます。「閉じるボタン」押して下さい。
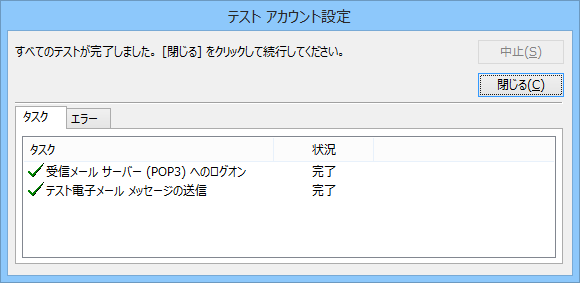
最後に「完了」ボタンを押すと、メールアカウントの設定は終了です。
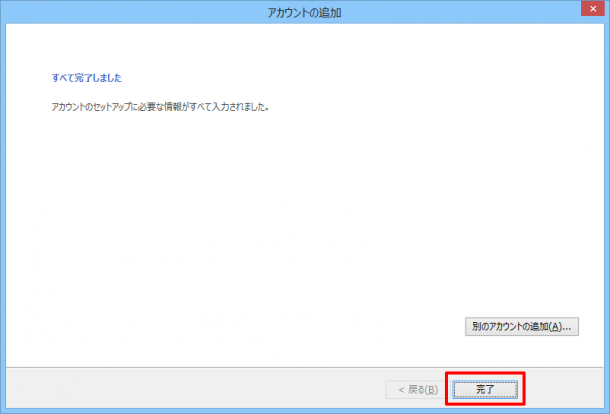
ご参照ありがとうございました。記事の内容が役に立った方は、下のソーシャルボタンを押して頂けると嬉しいです。

