お名前.comサーバーのWordPress自動インストール方法
お名前.com サーバーにWordPressをインストールする方法を記載します。インストール方法は、大きく分けて次の2通りの方法があります。
(1)「かんたんブログインストール」機能を利用する
(2) MySQL、WordPressを手動インストールする。
今回記載するのは、「かんたんブログインストール」機能を利用してWordPressをインストールする方法を記載します。この機能を使いWordPressのインストールを行うと、MySQLも自動的にインストールと設定を行ってくれるので初心者でも簡単にWordPressをインストールすることができます。
それでは早速、お名前.comサーバーにWordPressをインストール手順を順を追って解説していきます。
(手順1)お名前.comサーバーのコントロールパネルにログインする
まずは、お名前.comサーバーのコントロールパネルにログインして下さい。
ログインURL : https://cp.rentalserver.jp/
もし、コントロールパネルのアカウント、パスワードを忘れた場合は下記の手順でお名前.comの契約管理画面『サーバーNavi』からもログインすることが可能です。また、『サーバーNavi』でコントロールパネルのアカウントとパスワードを確認することも可能です。
(1) 契約管理画面『サーバーNavi』へ会員IDおよびパスワードでログイン
ログインURL :https://my.rentalserver.jp/login.aspx
↓
左メニューの「ご利用サービス確認」をクリックして下さい。コントロールパネルのアカウントとパスワードを確認したい場合は(2)を参照して下さい。そのまま、コントロールパネルへログインしたい場合は、(3)へ進んで下さい。
(2)コントロールパネルのアカウントとパスワードを確認したい場合
確認したい契約の「プラン」をクリック
↓
「コントロールパネル情報」の欄を確認するとサーバー管理画面の『コントロールパネル』へログインするための管理者アカウントとパスワードが記載されています。
(3)コントロールパネルへログインする
コントロールパネルにログインしたいプランの欄の右端に「ログインする」リンクがあるのでクリックして下さい。
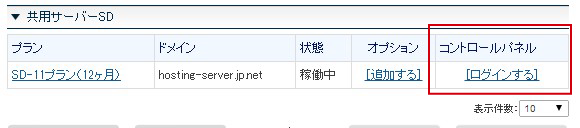
お名前.com サーバーログイン画面
(手順2)お名前.comサーバーにWordPressをインストールする
(手順2-1)
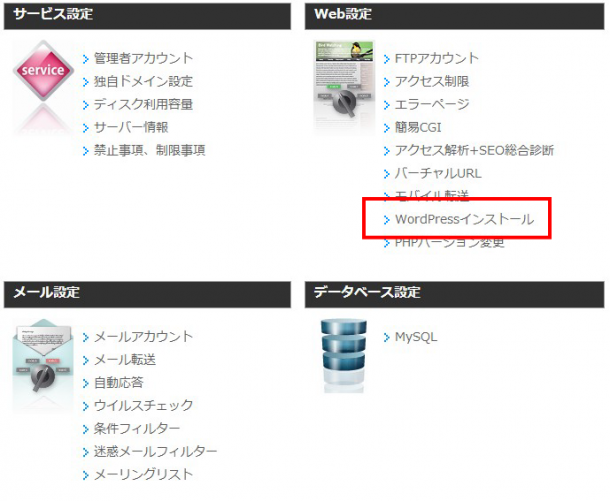
お名前.comサーバーコントロールパネル
お名前.comサーバーのコントロールパネルにログインすると上図の画面が表示されます。その中に『WordPressインストール』があるので選択して下さい。
(手順2-2)
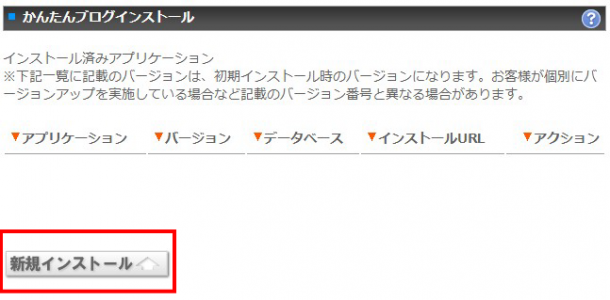
かんたんインストール
かんたんブログインストール画面が開いたら『新規インストール』ボタンを押して下さい。
(手順2-3)
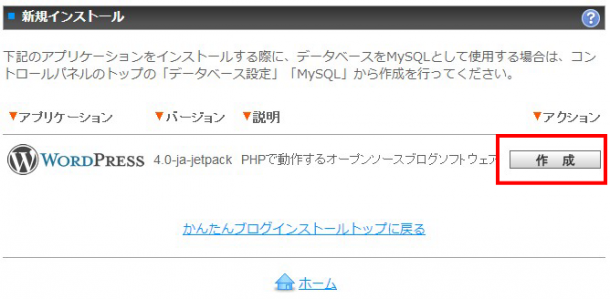
WordPress新規インストール
MySQLを「データベース設定」から作成して下さいという表記がありますが、自動的に作成してくれるので特に何もする必要はありません。『作成』ボタンを押して次に進んで下さい。
(手順2-4)
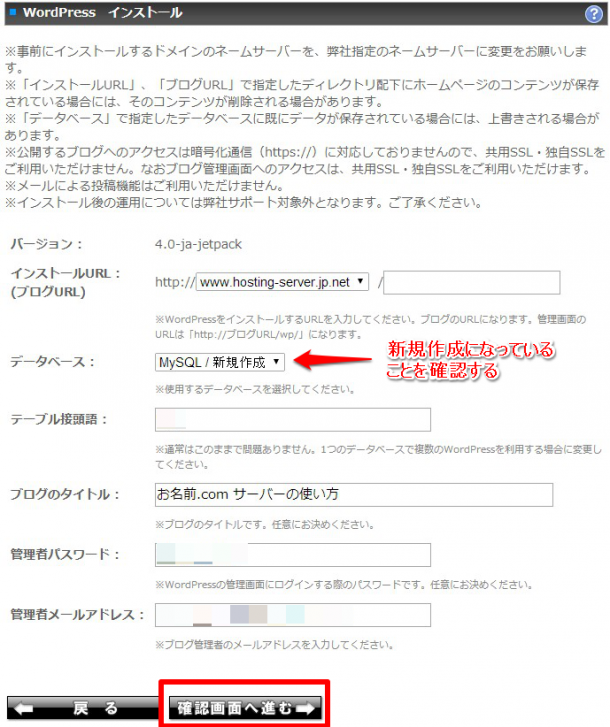
WordPressインストール設定
各欄に必要事項を記入してください。「データーベース」欄のリストボックスが『MySQL/新規作成』となっていることを確認して下さい。入力が完了したら『確認画面へ進む』ボタンを押して次へ進んでください。
(手順2-5)
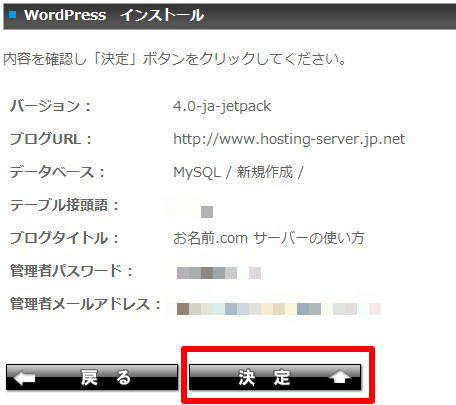
WordPressインストール確認画面
全画面で入力した情報の確認画面が表示されます。入力内容に誤りがなければ『決定』ボタンを押して下さい。裏でインストール動作が行われており、完全に完了するまで数分~10分程度かかります。インストールが完了すれば、入力したメールアドレス宛てに完了メールが届きます。
デフォルトでは、下記のURLでWordPressの管理画面にログインすることができます。
WordPress管理画面URL:http://(ドメイン)/wp/wp-admin
以上でお名前.comサーバーへWordPressをインストールする手順は終了です。情報が役に立った方は下のソーシャルボタンを押して頂けると嬉しいです。お疲れ様でした。

